How to set up multiple monitors on Windows 10
- NeMo
- Jul 3, 2019
- 2 min read
One of the improvements added to Windows 10 is the support for multiple monitors. Windows 10 makes it easy to add a second monitor using familiar commands . Let’s take a look at how to add and configure dual monitors on a Windows 10 PC. Make sure that all the necessary cables are connected to the monitors and computer. This includes connecting power and video signal using VGA, DVI, HDMI, or DisplayPort (recommended when possible) cables.

Arrange multiple displays on Windows 10
Open Settings.
Click on System.
Click on Display. Under the "Select and rearrange displays" section, drag and drop each display to rearrange them according to their physical layout on your desktop.
Click Apply.
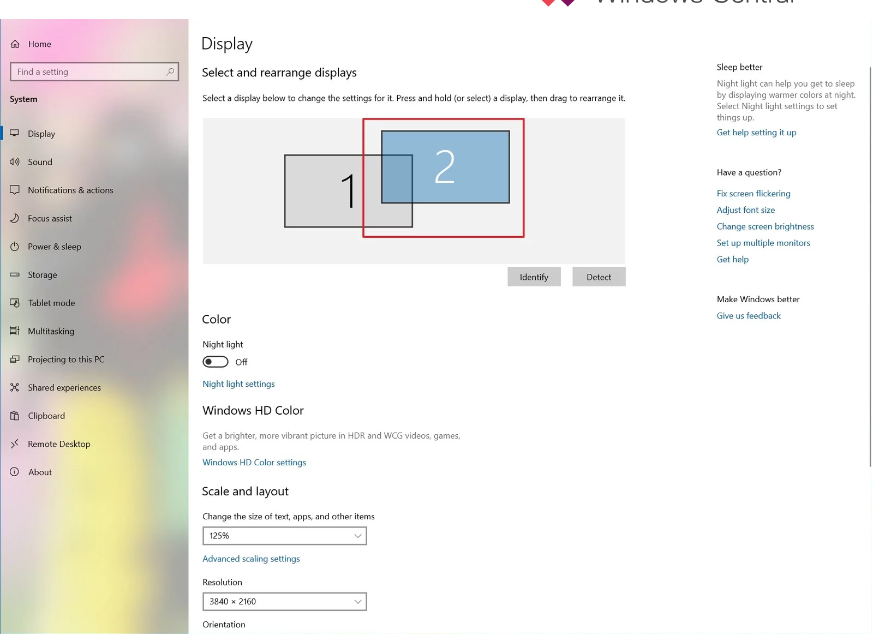
Setting up
Open Settings.
Click on System.
Click on Display.
Under the "Select and rearrange displays" section, select the monitor that you want to adjust. Use the Change the size of text, apps, and other items drop-down menu to select the appropriate scale.
Change the scaling settings on the other monitors, and then click the Sign-out option to apply the changes.
Under the "Scale and layout" section, click the Advanced scaling settings option.
Under the "Custom scaling" section, specify the scaling size between 100 and 500 percent.
Under the "Scale and layout" section, use the Resolution drop-down menu to select the correct pixel resolution
Under the "Scale and layout" section, use the Orientation drop-down menu to select the mode you want: Landscape. Portrait. Landscape (flipped). Portrait (flipped)
Switching display modes with shortcut In addition to using the Settings app, Windows 10 also allows you to switch display modes on the fly using the Project feature, which you can access using the Windows key + P keyboard shortcut.













Comments